向日葵远程如何不需要对方接受
步骤/方式1
被控端电脑安装向日葵客户端,并注册一个帐号登录。
步骤/方式2
点击“绑定帐号”,选择“帐号绑定”登录之后,会显示当前帐号服务级别,鼠标放置于级别处可进行升级。
步骤/方式3
客户端的设置中,提前进行设置(设置不需要访问密码,以及自动登录),这样,被控端不需人工登录或接受,主控端远控的时候就不需要输入远程访问密码。
向日葵远程控制安全吗
这也是我担心的问题。
向日葵远控利用账户登录实现被控和主控端得链接,这固然上线很快捷,但是值得担忧的是,如果,向日葵的服务器被入侵(泄密门泛滥的今天……),那么“账户登录”就会泄密,被控端的主机唯一的安全就依靠“windows密码验证”or“访问密码验证”,这可靠吗?我在使用中确实有点担心就是了。向日葵远程操控电脑怎么用
1、首先在电脑打开“向日葵远程控制”软件
2、打开电脑端的向日葵软件后,进行登录
3、接着选择“远程协助”即可看到自己这台电脑自动生成的“识别码”和“验证码”
4、然后打开手机端的“向日葵远程控制”软件,输入电脑识别码和验证码,点击远程协助
5、最后在电脑端点击接受即可
1.首先第一步下载向日葵远程控制电脑的软件,安装好后,打开进入到操作界面, 点击第一个“远程协助”即可。
2.在“允许控制本机”里填写本机的识别码和验证码。如果是远程操作其他电脑,在“控制远程设备”里把对应参数填写进去,点击“远程协助”就可进行远程的操作。
3.在软件的右上角点击“≡”图标,选择里面的设置,可根据个人要求进行设置即可。
向日葵远程桌面使用帮助教程
向日葵主控端是基于web的远控控制台模式,无需传统主控端程序。如果对远程主机使用远程桌面或远程文件管理等功能,需要安装主控端浏览器插件。主控端插件一般无需单独下载安装,会直接通过浏览器提示自动安装,如果无法从浏览器中自动安装可选择下载本安装程序。远程接入插件合集包含:远程桌面、远程文件管理和远程摄像头等插件。 ●通过WEB主控端开始远程控制,进入远程桌面 成功登录远程主机。 ●远程桌面工具条 向日葵远程桌面工具条,有黑屏模式、模式选择、快捷键、色彩设置、视图设置、辅助功能以及全屏一共7个功能按键。 1、黑屏模式 开启远程桌面模式,当由远程接入时,桌面会强制黑屏,直至远程桌面结束,可有效地保护用户远程操作的安全。当远程完毕时,选择关闭黑屏模式即可。 2. 模式选择 远程桌面的模式分为两种:控制模式和观看模式。这两种模式的区别在于,控制模式下可以对被控端进行任务操作,权限和登陆被控端电脑的账号完全一样,而观察模式下,主控端是不可以对被控端进行操作的,光标显示禁用。 3. 快捷键 为了更方便主控端的操作,远程桌面工具设置有各种常用的快捷键,选择了对应的快捷键点击,就会在被控端打开对应的程序或者执行对应的操作,使用起来十分方便。 4. 色彩设置 默认情况下色彩设置是自动调节的,系统会根据用户当前的实际情况去进行调整色彩 网络资源有限的用户可以根据自己的实际情况去调节桌面的颜色质量,质量越低,操作起来会越流畅,一般情况下选择增强色(16位)即可。 5. 视图设置 主控端可以通过这个设置去调整屏幕的分辨率,此调整将直接影响到被控端,等同于在被控端直接通过邮件桌面属性设置屏幕的分辨率。 6. 辅助功能 这个功能比较新颖,目前只有2个功能:启动屏幕白板和同步剪切板 同步剪切板的功能:在被控端复制的信息,能够直接在主控端这边的电脑粘贴,信息传输十分方便。 屏幕白板:开启这个功能后,屏幕就变成一个画写板,可以使用红色笔在屏幕上书写信息,被控端可直接看到主控端在屏幕上书写的效果。 7. 全屏 点击全屏按键后,远程桌面将切换到全屏幕的环境,再次点击即可恢复。
向日葵主控端是基于web的远控控制台模式,无需传统主控端程序。如果对远程主机使用远程桌面或远程文件管理等功能,需要安装主控端浏览器插件。主控端插件一般无需单独下载安装,会直接通过浏览器提示自动安装,如果无法从浏览器中自动安装可选择下载本安装程序。远程接入插件合集包含:远程桌面、远程文件管理和远程摄像头等插件。 ●通过WEB主控端开始远程控制,进入远程桌面 成功登录远程主机。 ●远程桌面工具条 向日葵远程桌面工具条,有黑屏模式、模式选择、快捷键、色彩设置、视图设置、辅助功能以及全屏一共7个功能按键。 1、黑屏模式 开启远程桌面模式,当由远程接入时,桌面会强制黑屏,直至远程桌面结束,可有效地保护用户远程操作的安全。当远程完毕时,选择关闭黑屏模式即可。 2.模式选择 远程桌面的模式分为两种:控制模式和观看模式。这两种模式的区别在于,控制模式下可以对被控端进行任务操作,权限和登陆被控端电脑的账号完全一样,而观察模式下,主控端是不可以对被控端进行操作的,光标显示禁用。 3.快捷键 为了更方便主控端的操作,远程桌面工具设置有各种常用的快捷键,选择了对应的快捷键点击,就会在被控端打开对应的程序或者执行对应的操作,使用起来十分方便。 4.色彩设置 默认情况下色彩设置是自动调节的,系统会根据用户当前的实际情况去进行调整色彩 网络资源有限的用户可以根据自己的实际情况去调节桌面的颜色质量,质量越低,操作起来会越流畅,一般情况下选择增强色(16位)即可。 5.视图设置 主控端可以通过这个设置去调整屏幕的分辨率,此调整将直接影响到被控端,等同于在被控端直接通过邮件桌面属性设置屏幕的分辨率。 6.辅助功能 这个功能比较新颖,目前只有2个功能:启动屏幕白板和同步剪切板 同步剪切板的功能:在被控端复制的信息,能够直接在主控端这边的电脑粘贴,信息传输十分方便。 屏幕白板:开启这个功能后,屏幕就变成一个画写板,可以使用红色笔在屏幕上书写信息,被控端可直接看到主控端在屏幕上书写的效果。 7.全屏 点击全屏按键后,远程桌面将切换到全屏幕的环境,再次点击即可恢复。
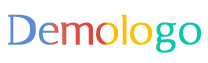
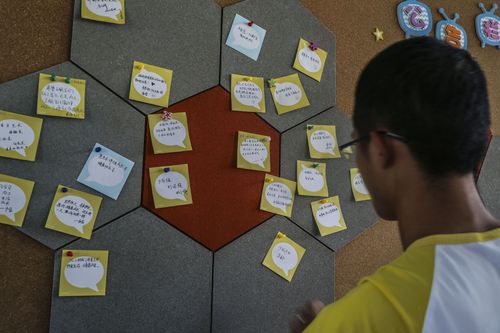
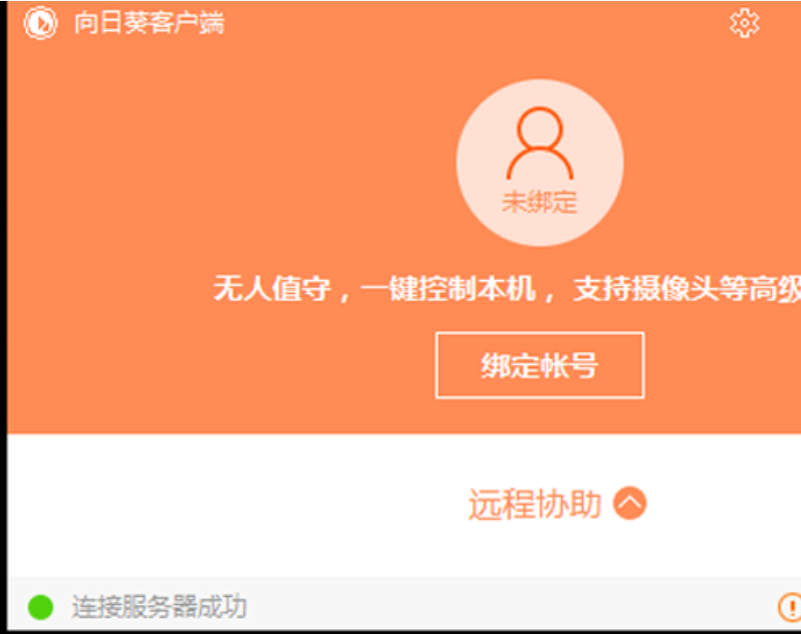
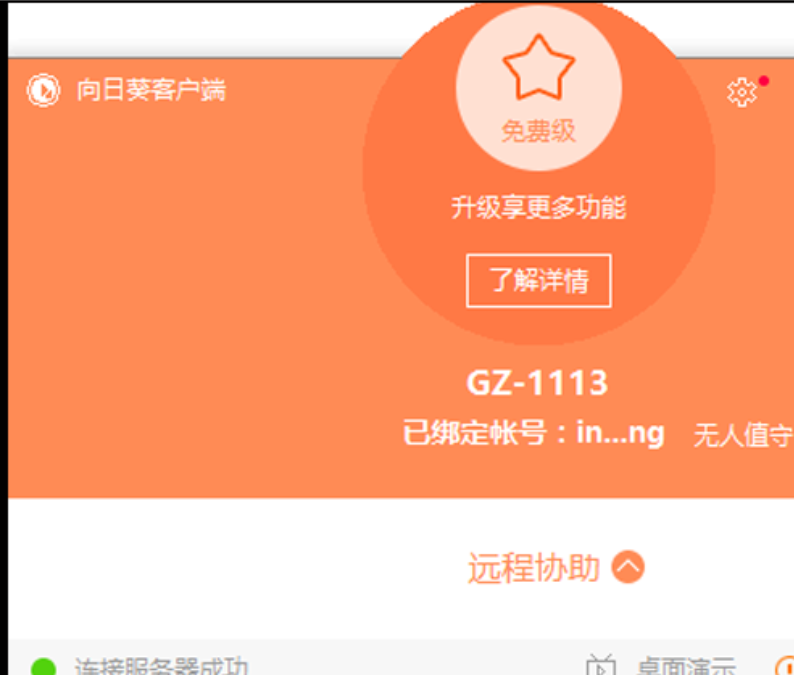
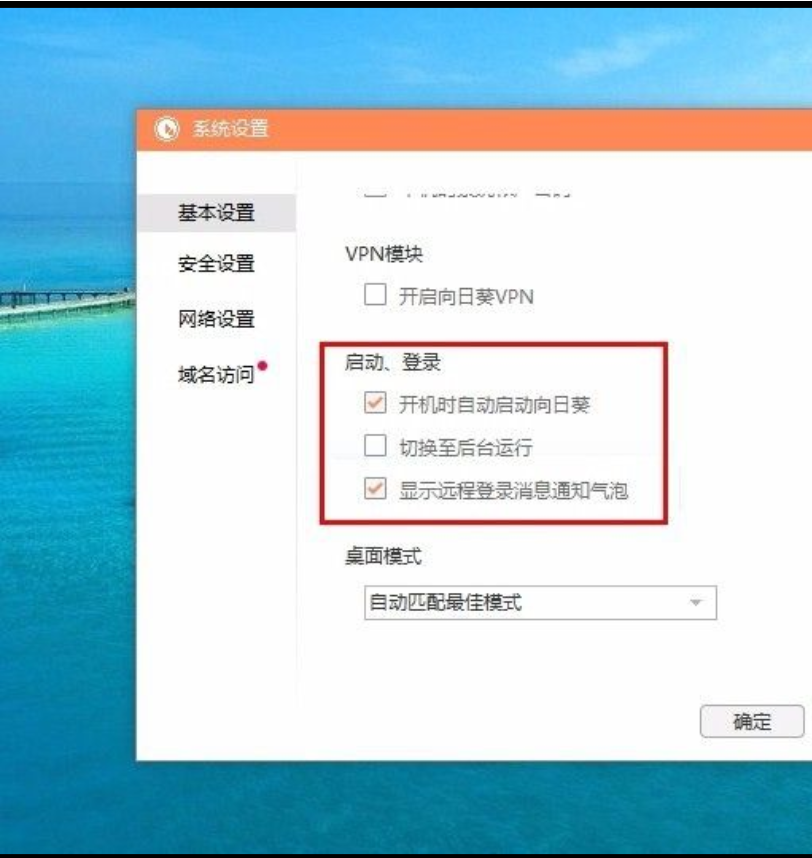
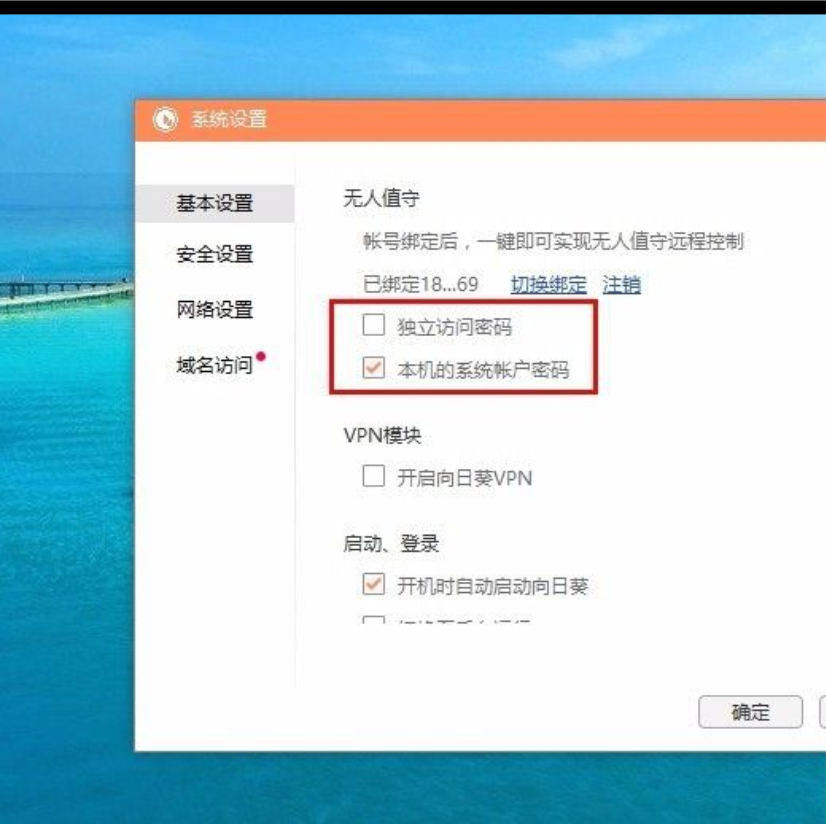
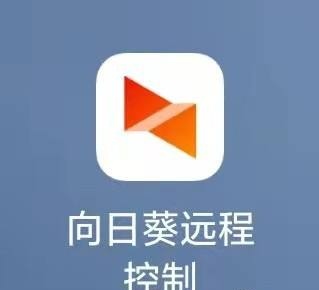
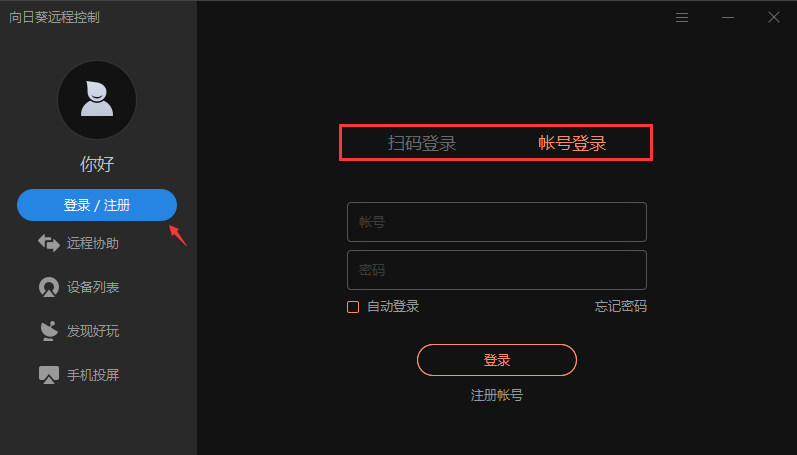
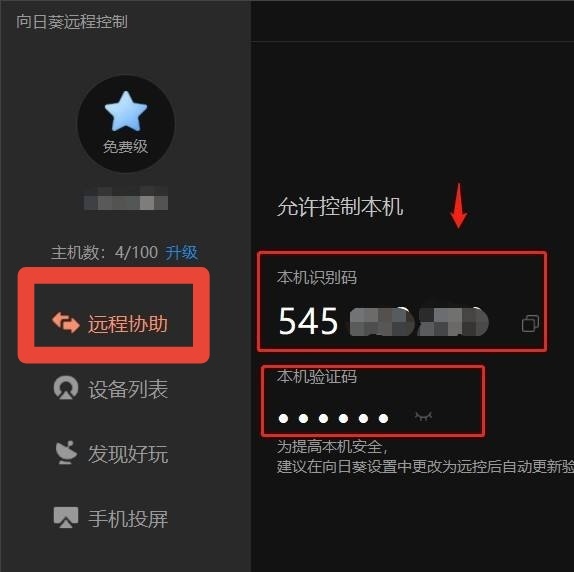
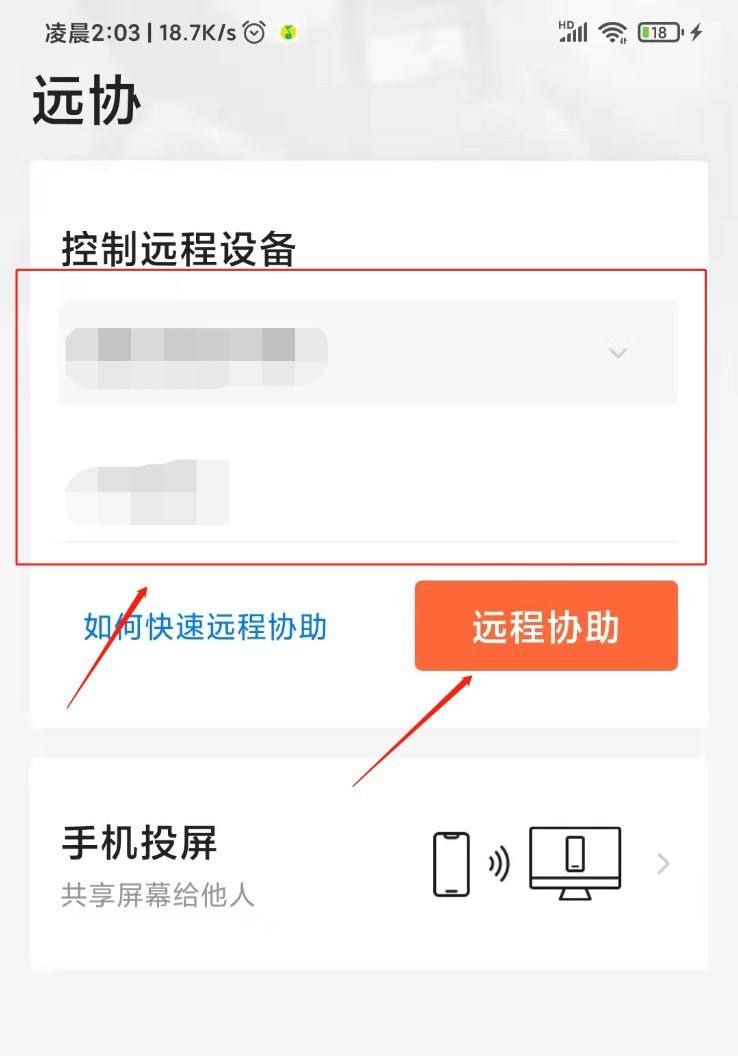
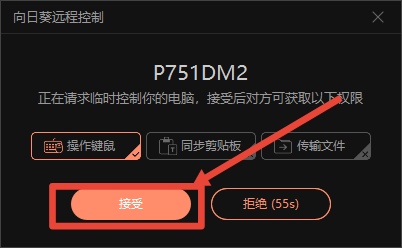
 京公网安备11000000000001号
京公网安备11000000000001号 京ICP备11000001号
京ICP备11000001号